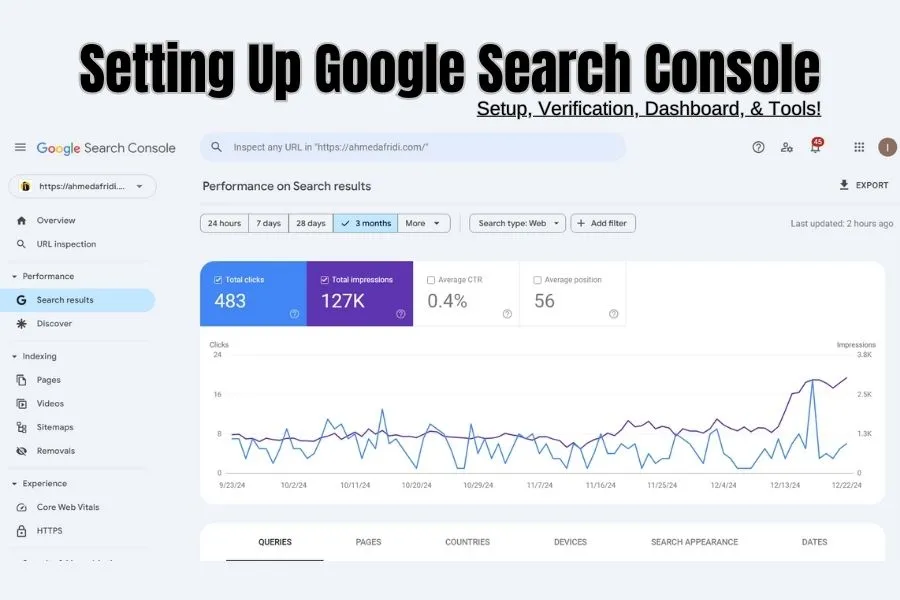Table of Contents
As a digital marketer, one of the most crucial steps for ensuring the health and visibility of your website is setting up Google Search Console (GSC). Google Search Console known as Google Webmaster Tools is a free tool that allows digital marketer and website owners to monitor and optimize their website’s performance on Google Search (SE). Whether you’re an SEO expert or just starting, understanding how to set up Google Search Console is key to boosting your website’s SEO performance.
In this comprehensive guide, we will walk through Setting Up Google Search Console, account setup, site verification, GSC dashboard, property setup, and how to use Google Webmaster Tools to get the most out of your website’s performance. I’ll break it down into easy steps, providing examples, and ensuring you know exactly how to leverage GSC for your site.
1. What is Google Search Console?
It’s important to understand the Google Search Console overview and why it matters for your website’s SEO.
GSC is a free service from Google that helps track website’s presence in search results of Google. It gives you insights into search traffic, indexing status, and potential issues that could affect your rankings. Whether you want to fix website issues or simply monitor how your site is performing, GSC is an essential tool for any website owner or digital marketer.
2. Getting Started: Setting Up Google Search Console
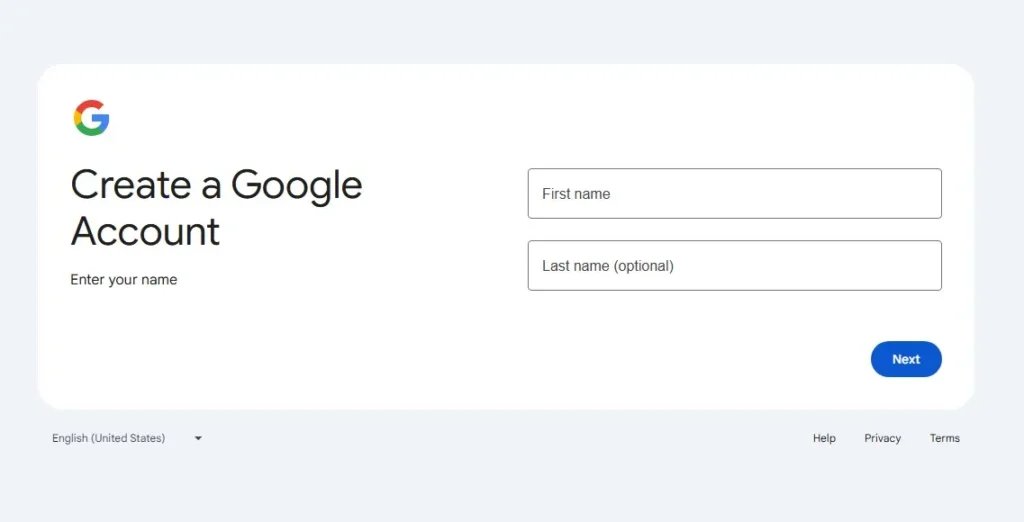
Step 1: Create Your Google Account (If You Don’t Have One)
If you don’t already have a Google account, head over to Google Account Creation to set one up. This is required to access Google Search Console.
Step 2: Access Google Search Console
Once you have your Google account, go to the Google Search Console homepage: Google Search Console.
- Sign in with your Google account.
- If it’s your first time using GSC, you’ll see a welcome page with the option to add a new property.
3. Account Setup: Adding a Property
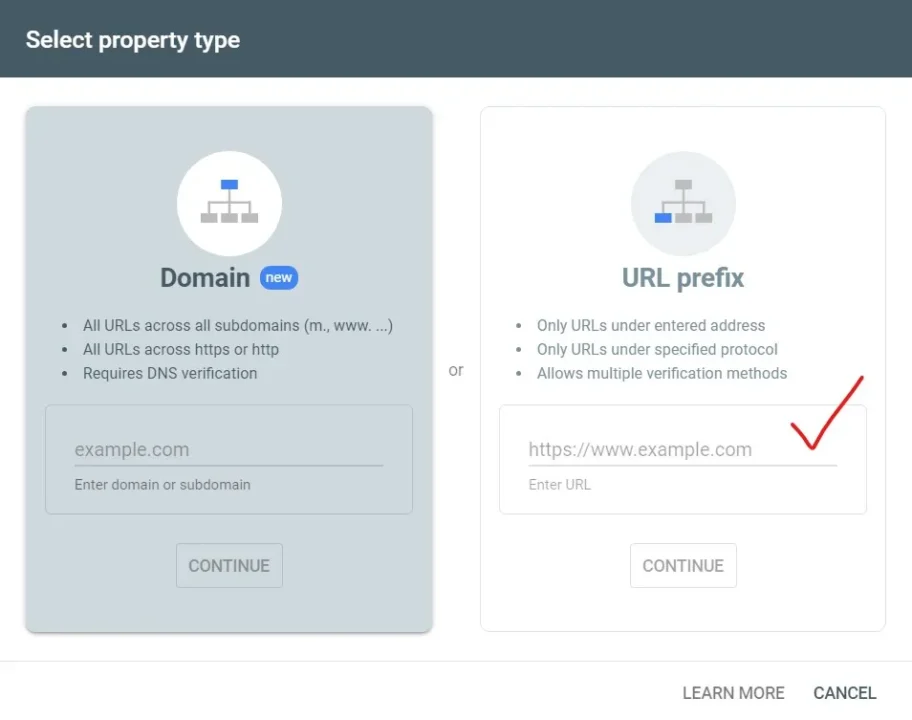
The first thing you’ll need to do after logging into GSC is to add your website as a “property.” This is essentially telling Google, “Hey, I own this site, and I want to monitor it.”
Step 1: Click on “Add Property”
Once you’re inside the GSC dashboard, you’ll see the “Add Property” button. Enter the website URL. You’ll be given two options:
- Domain Property: This allows you to track all subdomains (like www, blog, or shop) under a single property.
- URL Prefix Property: This is more specific, where you can track a single URL (like just the homepage).
For most websites, the Domain Property is the best option since it tracks all subdomains and protocols (http and https) under one property.
Step 2: Enter Your Website’s URL
- If you choose Domain Property, enter just the domain name (e.g., example.com).
- For URL Prefix Property, enter the full URL (e.g., https://ahmedafridi.com).
Step 3: Click Continue
After entering your site URL, click on Continue to move on to the next step.
4. Site Verification: Proving Ownership
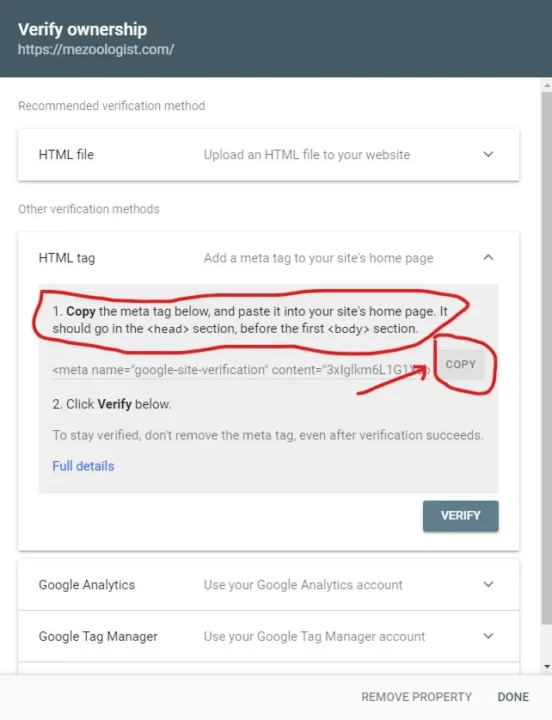
Google needs to verify that you own the website before it can provide data about it. There are several methods to verify your site in Google Search Console:
Method 1: HTML File Upload
Provide a file to upload to the root directory of your website. Once you upload the file, return to GSC and click “Verify.” This is one of the most reliable methods.
Method 2: HTML Tag (Recommended)
You can add a meta tag to your website’s <head> section. This method is useful if you don’t have FTP access or can’t upload files directly.
Method 3: Google Analytics
Set Google Analytics to your website and verify ownership via your Analytics account. Simply select the Google Analytics option under verification methods.
Method 4: Domain Name Provider
If you have access to your domain’s DNS settings, you can add a TXT record to your DNS configuration for verification.
After verifying your site, click Verify, and if successful, you will be granted full access to your site’s GSC data.
5. GSC Dashboard Overview: Navigating the Interface
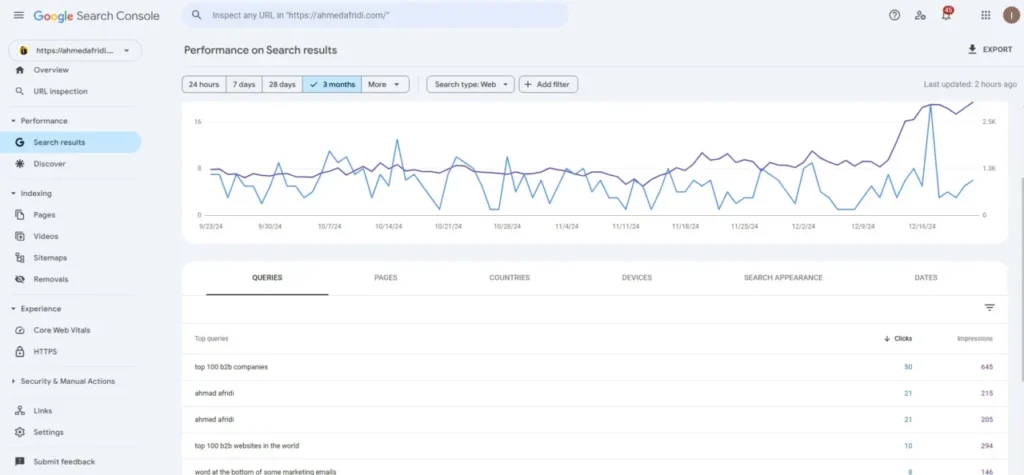
Once your site is verified, you’ll be taken to the Google Search Console dashboard, which gives you an overview of your site’s performance.
Key Sections of the GSC Dashboard:
- Performance: This section shows key metrics like total clicks, impressions, average CTR (Click-Through Rate), and average position for keywords. It’s one of the most important sections for SEO analysis.
- Index Coverage: Here you can see how many of your pages have been indexed by Google and if there are any issues with crawling or indexing.
- Enhancements: This section provides reports on rich results, mobile usability, and other enhancements like AMP (Accelerated Mobile Pages).
- Links: You can view internal and external links to your site. It’s essential to monitor your backlinks and internal linking structure.
- Manual Actions: If Google has penalized your site, this is where you’ll find information about manual actions taken against your website.
- Security Issues: If Google detects any security issues, such as malware or hacking attempts, they will appear here.
6. Property Setup: Customizing Your Google Search Console Property
Once your website is added to Google Search Console and verified, it’s time to set up some important settings:
1. Submit a Sitemap
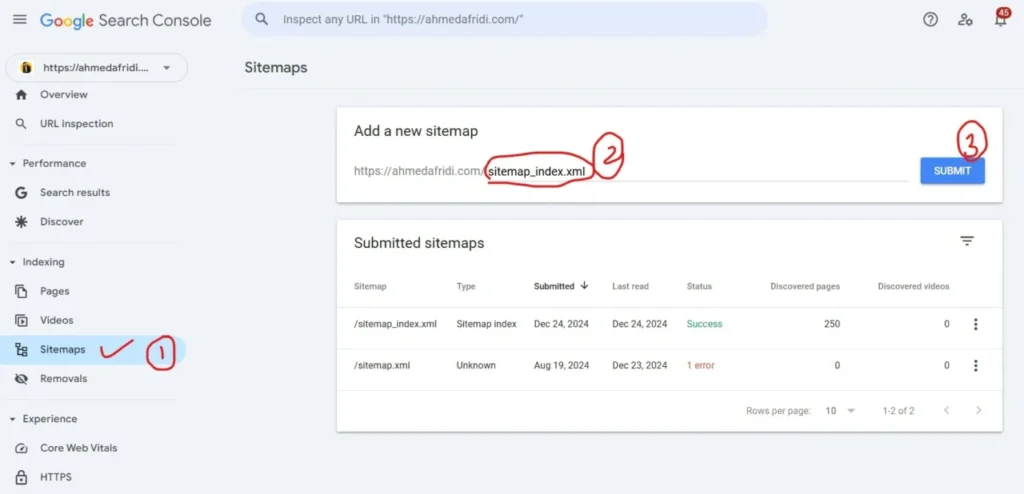
Submitting a sitemap helps Google understand the structure of your website and index your pages more effectively. To submit a sitemap:
- Go to Index > Sitemaps.
- Enter the URL of your sitemap (e.g., https://example.com/sitemap.xml).
- Click Submit.
2. Set Preferred Domain
You should choose whether you prefer your site to appear as www.example.com or example.com in search results. This is important for SEO consistency.
- Go to Settings > Search Settings.
- Under Preferred Domain, select your preferred version.
3. International Targeting
If your site targets a specific country or language, you can specify this in the International Targeting section. This helps Google serve the right version of your website to the right audience.
7. How to Use Google Webmaster Tools (GWT) in GSC
The Google Webmaster Tools (now integrated into Google Search Console) provide additional insights for webmasters and site owners. You can now:
- Check Mobile Usability: View errors or issues affecting mobile users.
- Monitor Core Web Vitals: See how well your site is performing with respect to loading speed, interactivity, and visual stability.
- Request URL Indexing: If you’ve made updates to your website and want Google to crawl specific pages, you can request indexing directly from the dashboard.
Google Search Console has become more powerful than ever, and leveraging these tools properly will lead to better visibility in search results and improved SEO performance.
Conclusion: Maximizing Google Search Console for SEO Success
Setting up Google Search Console is the first step in building a solid SEO strategy. By going through account setup, site verification, property setup, and understanding how to use the GSC dashboard, you can monitor your site’s performance, track indexing issues, and enhance your SEO efforts.
Remember to regularly check the GSC dashboard, submit updated sitemaps, fix any indexing issues, and track the performance of your keywords. If you take full advantage of the insights and tools available in Google Search Console, you’ll be ahead of the competition in terms of organic search rankings.
FAQs:
1. How long does it take for Google to verify my site in Search Console?
Verification usually takes only a few minutes, depending on the method you use.
2. Can I add multiple properties to one Google Search Console account?
Yes, you can manage multiple properties under a single Google Search Console account.
3. How do I fix indexing issues in Google Search Console?
Under the Index Coverage section, Google provides details about any errors. Fixing these errors often requires resolving issues like broken links, incorrect redirects, or blocked resources.
4. What is the difference between GSC and Google Analytics?
Google Search Console relates to how your site performs in google search engines, while Google Analytics relates to user behavior & traffic on your site.
5. Can I see search rankings in Google Search Console?
Yes, the Performance section shows keyword data, impressions, clicks, and average position.
6. How do I submit a URL for indexing in GSC?
Use the URL Inspection Tool help to indexing URLs for individual.