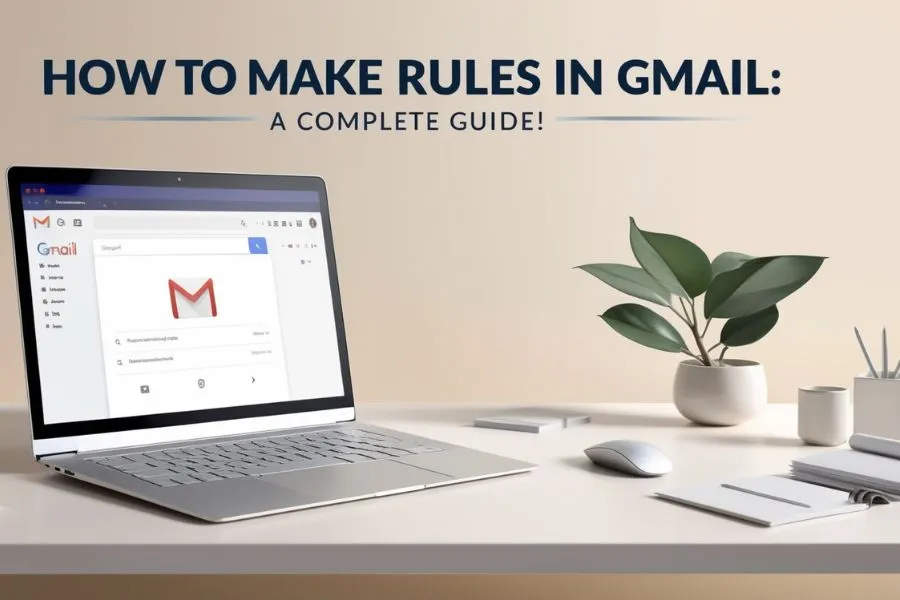Table of Contents
Managing an overflowing inbox can feel like a never-ending task, but it doesn’t have to be that way. With Gmail’s powerful rules, you can automate email organization, prioritize messages, and keep your workspace free from clutter. If you’ve ever wondered how to make rules in Gmail to streamline your email management, this guide will walk you through it step by step!
What are Gmail Rules?
Gmail Rules are powerful tools that automate your email management but it is important that how to make rules in Gmail. By setting up specific criteria (like sender, subject, or keywords), you can trigger automatic actions like labeling, archiving, or forwarding emails.
How to Use Gmail Rules:
- Create Filters: Define the conditions for your rules, such as sender, subject, or keywords.
- Assign Actions: Choose what you want to happen to emails that match the filter, like labeling, archiving, or forwarding.
Benefits of Using Gmail Rules:
- Save Time: Automate repetitive tasks.
- Organize Your Inbox: Keep your inbox clutter-free.
- Prioritize Important Emails: Automatically sort emails into specific folders.
How To Make Rules In Gmail: A Step-by-Step Guide
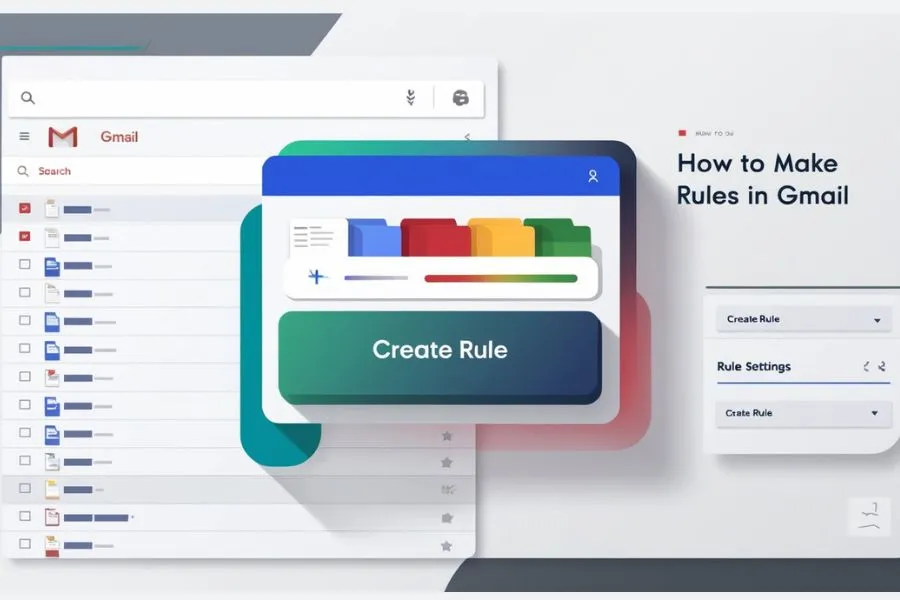
Step 1: Accessing Gmail Settings
The first step in creating a rule is to head to your Gmail settings. Simply open Gmail, click on the gear icon at the top right corner, and select “See all settings.” This will open up the full settings menu where you’ll be able to manage everything from general settings to your filters and blocked addresses.
Step 2: Creating a New Filter
After opening settings, check the “Filters and Blocked Addresses” tab. Then click on “Create a new filter” to setup the setting according to your rule.
Step 3: Configuring Your Rule Criteria
In this step, you’ll define the conditions that must be met for your rule to apply. You can filter emails such as:
- From specific email addresses or domains
- Specific words in the subject line or body of the email
- Emails with attachments
- And much more!
Simply enter the criteria and hit “Create filter.”
Step 4: Choosing Actions for Your Rule
Once you’ve defined your filter criteria, you’ll be asked to choose what actions Gmail should take when it detects an email that matches your filter. Some of the options include:
- Apply a label (e.g., “Work” or “Personal”)
- Archive the email (skip the inbox)
- Mark as read
- Forward the email to another address
- Delete the email
Choose the actions that best suit your needs and hit “Create filter.”
Step 5: Reviewing and Saving Your Rule
Before finalizing the rule, Gmail will show you a preview of the actions that will be applied. If everything looks good, click “Create filter” to save it. From this point on, Gmail will automatically apply the rule to incoming emails that match the criteria.
Types of Gmail Rules You Can Create
1. Rule for Organizing Emails by Labels
One of the most common uses for Gmail rules is automatically labeling emails. For instance, you could set up a rule that automatically labels all emails from your work colleagues with a “Work” label, making it easy to find them later.
2. Automatically Archiving Emails
If you don’t want certain emails to clutter your inbox but still want to keep them, you can create a rule that automatically archives them. For example, promotional emails from stores you like can be archived automatically, so they’re out of sight but still available when you need them.
3. Forwarding Emails to Another Account
If you manage multiple email addresses, you can set up a rule to forward specific emails to another account. For instance, you might want to forward all your business-related emails to a dedicated work email address.
4. Setting up Email Notifications
Another useful rule is setting up notifications for certain types of emails. If you want to be alerted whenever an important client sends you an email, you can create a rule to mark those emails as important and send you a notification.
Advanced Gmail Rules: Tips and Tricks
Using Multiple Criteria for Filters
For more precise rules, you can use multiple filter criteria. For example, you might create a rule that applies only to emails from a certain domain and with specific keywords in the subject. This allows for greater control over how emails are filtered.
Combining Multiple Actions in One Rule
Don’t limit yourself to just one action! You can combine multiple actions in a single rule. For instance, you can automatically label an email, mark it as important, and forward it to another address—all at once.
Using Gmail’s Search Operators for Precision
Gmail’s search operators are a powerful tool when creating filters. By using advanced operators like “from:”, “subject:”, and “has”, you can fine-tune your rules for even more accurate filtering.
Best Practices for Managing Your Gmail Rules
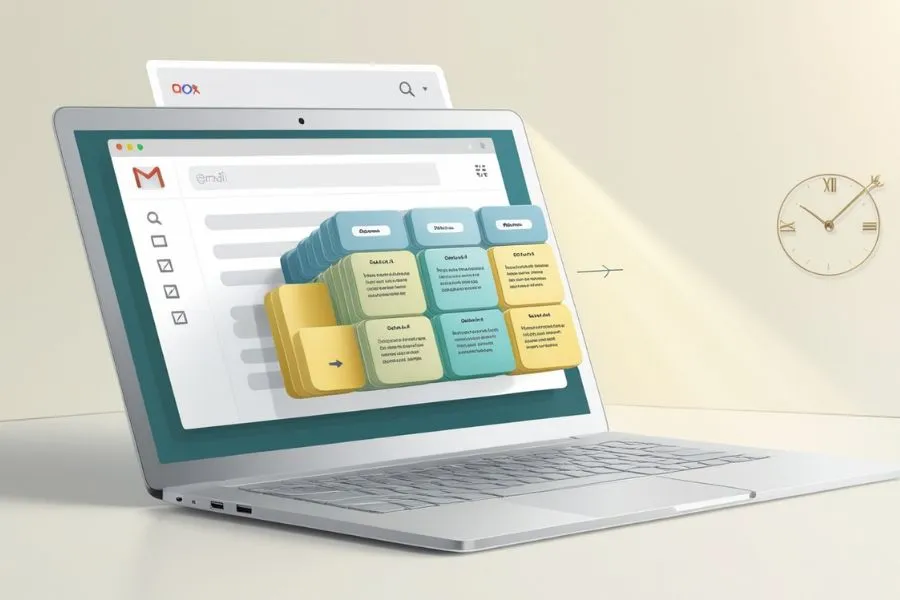
Keeping Your Rules Organized
As you create more rules, it can become hard to keep track. Consider organizing your rules into categories or regularly reviewing them to ensure they’re still relevant.
Regularly Reviewing and Updating Your Rules
Since your email habits and priorities may change over time, make sure to revisit and update your rules periodically to keep them effective.
Conclusion
Mastering Gmail rules is a game-changer when it comes to organizing your inbox. By automating tasks, setting priorities, and keeping your email environment tidy, you can boost your productivity and stay on top of important messages without drowning in clutter. Now that you know how to make rules in Gmail, go ahead and implement them—you’ll wonder how you ever lived without them!
FAQs
1. What happens if I delete a Gmail rule?
If you delete a Gmail rule, the associated filter and actions will no longer apply to incoming emails. However, previously filtered emails will remain in their respective folders or labels.
2. Can I create Gmail rules on my mobile app?
Currently, Gmail rules (filters) can only be created and managed via the desktop version of Gmail. However, once the rules are set, they will work seamlessly on both desktop and mobile.
3. How do I stop Gmail rules from affecting all incoming emails?
If a rule is affecting all emails, double-check the filter criteria. Make sure the conditions are specific enough to avoid broad actions on all messages.
4. Can I apply multiple rules to a single email?
Yes, Gmail allows you to apply multiple rules to the same email, as long as the email meets the criteria for each rule.
5. How change existing Gmail rules?
You can edit or delete your existing rules by going to the “Filters and Blocked Addresses” section in Gmail’s settings. From there, you can make changes to the filter criteria or actions.